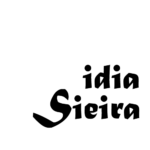El Chroma Key es un telón que se coloca en el fondo de una escena, ya sea en vídeo o en fotografía, para ser reemplazado en postproducción por un fondo diferente.
En la actualidad, el chroma key más utilizado es el de color verde, puesto que es uno de los tonos que menos predomina en la piel.
De esta forma, se podrá sustituir el fondo sin alterar la silueta del sujeto y conseguir un resultado mucho más realista.
Aunque el verde suele ser fosforito pero no hay un código de color específico para hacer un buen chroma.
También es bastante común, aunque menos, el chroma key de color azul. El resultado es el mismo aunque se utiliza menos en los proyectos audiovisuales porque las cámaras tienen mayor sensibilidad al color verde.
 Claves para conseguir un resultado profesional
Claves para conseguir un resultado profesional
Para sustituir los fondos de tus proyectos y conseguir un resultado óptimo debes aplicar estas técnicas de manera correcta:
![]() Fondo: el telón debe ser de un material liso y estar perfectamente colocado y estirado, sin que presente arrugas que puedan producir sombras y distorsionar tu trabajo.
Fondo: el telón debe ser de un material liso y estar perfectamente colocado y estirado, sin que presente arrugas que puedan producir sombras y distorsionar tu trabajo.
![]() Iluminación: debe ser suave y homogénea para que sea más fácil la eliminación del fondo. El chroma key debe estar iluminado de forma independiente al resto de la escena.
Iluminación: debe ser suave y homogénea para que sea más fácil la eliminación del fondo. El chroma key debe estar iluminado de forma independiente al resto de la escena.
![]() Distancia: debe haber unos 2 metros de separación entre el chroma key y las personas o elementos de la escena. De esta forma se reducirán las sombras y se evitará el rebote del color en los mismos que, posteriormente, complicaría la edición de la fotografía o el vídeo.
Distancia: debe haber unos 2 metros de separación entre el chroma key y las personas o elementos de la escena. De esta forma se reducirán las sombras y se evitará el rebote del color en los mismos que, posteriormente, complicaría la edición de la fotografía o el vídeo.
![]() Vestuario y Complementos: deben carecer del color del chroma key que estés utilizando puesto que, sino, al aplicar el filtro a este color, la ropa y los complementos también se harán transparentes y será muy complicada la extracción y sustitución del fondo.
Vestuario y Complementos: deben carecer del color del chroma key que estés utilizando puesto que, sino, al aplicar el filtro a este color, la ropa y los complementos también se harán transparentes y será muy complicada la extracción y sustitución del fondo.
Si tienes en cuenta estos pequeños consejos conseguirás resultados increíbles y podrás experimentar infinitas posibilidades creativas.
 Cómo sustituir el Chroma Key por un fondo diferente
Cómo sustituir el Chroma Key por un fondo diferente
Ahora que ya sabes cómo utilizar el chroma key te voy a explicar cómo extraerlo y sustituirlo por otro en la edición, tanto en fotografías como en vídeos.
 Chroma Key en Fotografía. Adobe Photoshop
Chroma Key en Fotografía. Adobe Photoshop
Para obtener un resultado profesional te recomiendo que sigas estos pasos:
![]() Importa la imagen
Importa la imagen
![]() Duplica la capa: si la arrastras hasta el botón con el símbolo «+» que indico en la imagen se duplicará automáticamente
Duplica la capa: si la arrastras hasta el botón con el símbolo «+» que indico en la imagen se duplicará automáticamente

![]() Ve a la pestaña Selección – Gama de Colores
Ve a la pestaña Selección – Gama de Colores

![]() Escoge la herramienta “Cuentagotas” y haz clic en cualquier parte de la imagen en donde esté el color del chroma key. Pulsa “OK”
Escoge la herramienta “Cuentagotas” y haz clic en cualquier parte de la imagen en donde esté el color del chroma key. Pulsa “OK”

![]() Ve a la pestaña Selección – Invertir Selección
Ve a la pestaña Selección – Invertir Selección
![]() En la parte superior clica sobre “Seleccionar y aplicar máscara de capa”
En la parte superior clica sobre “Seleccionar y aplicar máscara de capa”

![]() Llegarás a una pantalla en la que deberás realizar varios pasos:
Llegarás a una pantalla en la que deberás realizar varios pasos:

![]() Escoge el fondo blanco para que se vea bien la imagen
Escoge el fondo blanco para que se vea bien la imagen
![]() La opacidad ponla al 100%
La opacidad ponla al 100%
![]() Escoge, a la izquierda, la herramienta “Pincel para perfeccionar bordes” y pintamos sobre todas las partes de la imagen en donde hayan quedado tonalidades verdes
Escoge, a la izquierda, la herramienta “Pincel para perfeccionar bordes” y pintamos sobre todas las partes de la imagen en donde hayan quedado tonalidades verdes
![]() Marca la casilla “Descontaminar colores”
Marca la casilla “Descontaminar colores”
![]() Da a OK
Da a OK
![]() Crea una nueva capa
Crea una nueva capa
![]() Ve a Archivo – Colocar elementos enlazados. Escoge la imagen que desees poner de fondo
Ve a Archivo – Colocar elementos enlazados. Escoge la imagen que desees poner de fondo

Imagen: Pixabay.com – KlausHausmann
 Chroma Key en Vídeo. Adobe After Effects
Chroma Key en Vídeo. Adobe After Effects
Dependiendo de cómo esté realizada la técnica del chroma key será más o menos complicado realizar la sustitución del fondo. Te indico los pasos a seguir para que puedas obtener un buen resultado.
![]() Importa el vídeo y el fondo que desees utilizar
Importa el vídeo y el fondo que desees utilizar
![]() Escoge la herramienta “Pluma” y marca el contorno del sujeto u objeto que tengas en la escena. Automáticamente se eliminará todo el trozo de fondo que ha quedado fuera de la selección.
Escoge la herramienta “Pluma” y marca el contorno del sujeto u objeto que tengas en la escena. Automáticamente se eliminará todo el trozo de fondo que ha quedado fuera de la selección.

![]() Ve, a la derecha, a Ajustes preestablecidos de animación y busca “Keylight”. Da doble clic sobre este efecto y aparecerán todas las opciones en el lado izquierdo superior de la pantalla.
Ve, a la derecha, a Ajustes preestablecidos de animación y busca “Keylight”. Da doble clic sobre este efecto y aparecerán todas las opciones en el lado izquierdo superior de la pantalla.

![]() Te indico algunos de los ajustes más habituales, aunque variarán dependiendo de la imagen que con la que estés trabajando.
Te indico algunos de los ajustes más habituales, aunque variarán dependiendo de la imagen que con la que estés trabajando.
![]() Screen Colour: selecciona el «Cuentagotas» y pulsa sobre un trozo de la imagen en que haya quedado algo del verde del chroma key. Verás como desaparece toda la zona que nos has seleccionado.
Screen Colour: selecciona el «Cuentagotas» y pulsa sobre un trozo de la imagen en que haya quedado algo del verde del chroma key. Verás como desaparece toda la zona que nos has seleccionado.
![]() View: escoge la opción “Screen Matte”, de esta forma verás más claramente como la parte blanca es nuestra selección y la parte negra es la transparente.
View: escoge la opción “Screen Matte”, de esta forma verás más claramente como la parte blanca es nuestra selección y la parte negra es la transparente.
![]() Screen gain: si ha quedado algo de verde, aunque sea suave, súbelo un poco. Si has puesto la vista anterior lo distinguirás porque se verá en tonos grises.
Screen gain: si ha quedado algo de verde, aunque sea suave, súbelo un poco. Si has puesto la vista anterior lo distinguirás porque se verá en tonos grises.
![]() Screen balance: sirve para dar un poco de contraste. Si han quedado algunas zonas grises en el sujeto u objeto también es recomendable subirlo un poco.
Screen balance: sirve para dar un poco de contraste. Si han quedado algunas zonas grises en el sujeto u objeto también es recomendable subirlo un poco.
![]() Screen Matte: podrás hacer que los negros sean más negros y los blancos sean más blancos con las opciones de:
Screen Matte: podrás hacer que los negros sean más negros y los blancos sean más blancos con las opciones de:
-
- Clip Black: se sube un poco y el fondo se hará completamente transparente
- Clip White: se baja un poco y la imagen se hará completamente visible
![]() View: para ver el resultado volvemos a esta opción y escogemos “Intermediate Result”
View: para ver el resultado volvemos a esta opción y escogemos “Intermediate Result”
-
- Screen Shrink/Grow: sirve para encoger o agrandar los bordes. Es recomendable utilizarlo solo si con el resto de opciones no consigues que se vea correctamente.
- Screen Softness: si necesitas hacer el borde más suave
![]() Key Cleaner: se utiliza para mejorar los bordes
Key Cleaner: se utiliza para mejorar los bordes
-
- Radio de borde adicional: bájalo un poco
- Contraste alfa: súbelo
- Intensidad: bájala un poco si ves que ha quedado muy fuerte
![]() Advanced Spill Suppressor: sirve para corregir las partes verdes que se ponen por los bordes del sujeto u objeto. Con tan solo activarlo es suficiente para mejorar la visualización de la escena sin el fondo chroma.
Advanced Spill Suppressor: sirve para corregir las partes verdes que se ponen por los bordes del sujeto u objeto. Con tan solo activarlo es suficiente para mejorar la visualización de la escena sin el fondo chroma.
![]() Coloca el fondo debajo de la capa
Coloca el fondo debajo de la capa

Vídeo: Pixabay.com – AlexaVo
 Conclusiones
Conclusiones
La técnica del chroma key te permitirá obtener resultados muy creativos y profesionales.
Es importante que tengas en cuenta a la hora de hacer las fotografías o vídeos que el color del chroma key no debe estar presente en las personas y objetos situados delante del mismo.