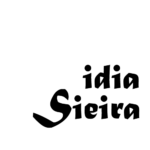En el «mundo de los selfies» en que vivimos, cada vez parece ser más importante eliminar imperfecciones antes de subir las imágenes a nuestras redes sociales. La mayoría de las aplicaciones ya disponen de filtros que modifican automáticamente las fotografías y nos llenan de seguridad a la hora de publicar estas imágenes en Internet.
Lo ideal es que tus retratos sean lo más naturales posibles, sin excederse con los filtros que te muestran como si fueses de porcelana, sin ningún tipo de expresión. Sé sutil, que el cambio no sea muy bruto. Se trata de eliminar pequeñas imperfecciones, no de ser otra persona.
Si buscas realizar un retoque más profesional, aunque dedicándole unas horas de trabajo, te dejo los pasos a seguir:
 Suavizar la piel
Suavizar la piel
 Eliminar imperfecciones: granos, manchas…
Eliminar imperfecciones: granos, manchas…
![]() Duplica la capa: es lo primero que debes hacer para no realizar cambios sobre la imagen original.
Duplica la capa: es lo primero que debes hacer para no realizar cambios sobre la imagen original.

![]() Selecciona la «Herramienta Pincel Corrector Puntual»: haz pequeños toques sobre el rostro, en las zonas que consideres que hay algún grano, alguna mancha o cualquier otro tipo de imperfección que desees eliminar.
Selecciona la «Herramienta Pincel Corrector Puntual»: haz pequeños toques sobre el rostro, en las zonas que consideres que hay algún grano, alguna mancha o cualquier otro tipo de imperfección que desees eliminar.

![]() Duplica la capa: vuelve a duplicar la capa para realizar nuevos retoques.
Duplica la capa: vuelve a duplicar la capa para realizar nuevos retoques.
![]() Selecciona la «Herramienta Parche»: se utiliza para suavizar ciertas zonas como pueden ser las ojeras. Selecciona la zona que quieras suavizar y arrastra un poco hacia el lado, buscando los píxeles de una zona más limpia.
Selecciona la «Herramienta Parche»: se utiliza para suavizar ciertas zonas como pueden ser las ojeras. Selecciona la zona que quieras suavizar y arrastra un poco hacia el lado, buscando los píxeles de una zona más limpia.

![]() Baja la Opacidad: para que quede natural es recomendable que bajes un poco la opacidad de la capa.
Baja la Opacidad: para que quede natural es recomendable que bajes un poco la opacidad de la capa.
 Limpiar la piel
Limpiar la piel
![]() Duplica la capa: vuelve a duplicar la capa para seguir realizando retoques.
Duplica la capa: vuelve a duplicar la capa para seguir realizando retoques.
![]() Selecciona la pestaña Filtro – Desenfoque – Desenfoque gaussiano: lo ideal es poner una cifra que oscile entre los 2 y los 6 píxeles, para que el desenfoque no sea demasiado exagerado.
Selecciona la pestaña Filtro – Desenfoque – Desenfoque gaussiano: lo ideal es poner una cifra que oscile entre los 2 y los 6 píxeles, para que el desenfoque no sea demasiado exagerado.


![]() Selecciona la Pestaña Capa – Nueva – Capa: se abrirá una nueva ventana en la que debes completar los siguientes datos:
Selecciona la Pestaña Capa – Nueva – Capa: se abrirá una nueva ventana en la que debes completar los siguientes datos:
-
-
-
- Pon un nombre que identifique la capa que vas a crear.
- Selecciona el Modo Superponer.
- Marca la casilla «Rellenar de un color para Superponer»
-
-


![]() Selecciona la Pestaña Filtro – Ruido – Añadir ruido: es recomendable que no añadas una cantidad superior al 2%. Los datos que debes cubrir son:
Selecciona la Pestaña Filtro – Ruido – Añadir ruido: es recomendable que no añadas una cantidad superior al 2%. Los datos que debes cubrir son:
-
-
-
- En Distribución: selecciona Gaussiano.
- Marca la casilla: Monocromático.
-
-


![]() Combina las 2 capas, la copia del original y la capa del filtro de ruido. Puedes hacerlo de dos formas:
Combina las 2 capas, la copia del original y la capa del filtro de ruido. Puedes hacerlo de dos formas:
-
-
-
- Pulsa CTROL + E
- Selecciona las capas a combinar, haz clic el botón derecho del ratón y escoge la opción «Combinar visibles»
-
-

![]() Crea una Máscara de Capa: puedes hacerlo rápidamente desde el icono que te indico en la siguiente imagen.
Crea una Máscara de Capa: puedes hacerlo rápidamente desde el icono que te indico en la siguiente imagen.

![]() Invierte la Máscara de Capa: para ello ponte sobre la misma y pulsa las teclas CTROL + I. De esta forma se quedará de color negro.
Invierte la Máscara de Capa: para ello ponte sobre la misma y pulsa las teclas CTROL + I. De esta forma se quedará de color negro.

![]() Selecciona la «Herramienta Pincel» y escoge en el «Selector de color» el blanco.
Selecciona la «Herramienta Pincel» y escoge en el «Selector de color» el blanco.

![]() Pinta sobre la piel: utiliza el pincel para sacar el desenfoque que habías creado previamente y deja la piel de forma menos artificial.
Pinta sobre la piel: utiliza el pincel para sacar el desenfoque que habías creado previamente y deja la piel de forma menos artificial.
![]() Baja la opacidad de la capa: suele dar un toque más natural a los rostros.
Baja la opacidad de la capa: suele dar un toque más natural a los rostros.
 Cambiar el color de ojos
Cambiar el color de ojos
![]() Duplica la Capa: para no modificar la imagen original.
Duplica la Capa: para no modificar la imagen original.
![]() Crea una Capa de Ajuste – Color Uniforme: puedes hacerlo directamente desde el icono que se encuentra en la parte inferior de la pestaña Capas. Te lo indico en la imagen de abajo. Selecciona el color del que deseas pintar tus ojos.
Crea una Capa de Ajuste – Color Uniforme: puedes hacerlo directamente desde el icono que se encuentra en la parte inferior de la pestaña Capas. Te lo indico en la imagen de abajo. Selecciona el color del que deseas pintar tus ojos.



![]() Invierte la Capa de Ajuste: para ello ponte sobre la misma y pulsa las teclas CTROL + I. De esta forma se quedará de color negro.
Invierte la Capa de Ajuste: para ello ponte sobre la misma y pulsa las teclas CTROL + I. De esta forma se quedará de color negro.

![]() Selecciona la «Herramienta Pincel» y escoge en el «Selector de color» el blanco.
Selecciona la «Herramienta Pincel» y escoge en el «Selector de color» el blanco.

![]() Escoge el Modo Superponer: de esta forma el ojo conservará su textura.
Escoge el Modo Superponer: de esta forma el ojo conservará su textura.

![]() Colorea el ojo: pasa el pincel blanco sobre la zona que quieres cambiar de color.
Colorea el ojo: pasa el pincel blanco sobre la zona que quieres cambiar de color.
![]() Baja la opacidad: conseguirás que el color quede más natural.
Baja la opacidad: conseguirás que el color quede más natural.

 Maquillar: pintar labios
Maquillar: pintar labios
Los primeros paso son exactamente igual que para cambiar el Color de los Ojos. Los menciono igualmente para que puedas seguir el orden más fácilmente.
![]() Crea una Capa de Ajuste – Color Uniforme
Crea una Capa de Ajuste – Color Uniforme
![]() Invierte la Capa de Ajuste: para ello ponte sobre la misma y pulsa las teclas CTROL + I. De esta forma se quedará de color negro.
Invierte la Capa de Ajuste: para ello ponte sobre la misma y pulsa las teclas CTROL + I. De esta forma se quedará de color negro.
![]() Selecciona la «Herramienta Pincel» y escoge en el «Selector de color» el blanco.
Selecciona la «Herramienta Pincel» y escoge en el «Selector de color» el blanco.
![]() Escoge el Modo Multiplicar: es aquí donde reside la DIFERENCIA respecto al retoque anterior. En vez de seleccionar el Modo Superponer, escoge el Modo Multiplicar.
Escoge el Modo Multiplicar: es aquí donde reside la DIFERENCIA respecto al retoque anterior. En vez de seleccionar el Modo Superponer, escoge el Modo Multiplicar.
![]() Colorea el ojo: pasa el pincel blanco sobre la zona de los labios que quieres cambiar de color. Ten cuidado de no deformarlos.
Colorea el ojo: pasa el pincel blanco sobre la zona de los labios que quieres cambiar de color. Ten cuidado de no deformarlos.
![]() Baja la opacidad: hasta que consigas que el color quede natural.
Baja la opacidad: hasta que consigas que el color quede natural.
 Resultado Final
Resultado Final
Después de haber eliminado las imperfecciones de la piel, haber cambiado el color de los ojos y pintado los labios vemos una sutil diferencia en las imágenes.


¿Qué te ha parecido? ¿Te atreves a eliminar imperfecciones de una fotografía tuya? Si tienes otra forma de realizar el retoque de un rostro estaría encantada de que me lo contases para poder ponerla en práctica.
Te podría interesar:
💎 Cómo organizar tu espacio de trabajo en Photoshop. Trucos básicos